To hear yourself accurately, Mic monitoring is a feature that routes your mic input to your headphones. When a compatible headset is connected, the Xbox One automatically enables mic monitoring. Find out what to do if your Xbox One mic monitoring isn’t working as it should.
For more specific information, keep reading.
Table of Contents
What Is Mic Monitoring?
In many video games, good communication is essential to winning—take the multiplayer shooting genre, where you cooperate with other players to take out your enemies. And perhaps you’ve already grasped how poor communication could hurt your chances of winning.
Mic monitoring is essential in situations like these. Simply put, mic monitoring enables hearing what you say through headphones. The audio input from the mic is sent to the headset to accomplish this.
Once you can hear your own voice, it will be easy to identify the audio quality, spot any problems with it, and fix them. Additionally, it elevates your Xbox One’s entire gaming experience.

Significance Of Mic Monitoring
The truth is that Mic Monitoring has been around for a very long time. However, few people are aware of how to use it. Heck, some people may not even be aware that this feature exists!
The majority of users of this feature are gamers, and many gaming brands have created devices around it. But as was already mentioned, it can also be helpful for other people if used properly.
Real-time Troubleshooting
For work and gaming, clear audio is essential. The last thing you would want to do in a client meeting is to keep asking everyone if your audio is clear. A straightforward command can mean the difference between virtual life and death for gamers. You would not have had the opportunity to inquire as to whether your teammates were aware of it.
Mic Monitoring can be very helpful in these two situations. It’s simple to tell when you’re cutting off or if there’s too much noise because this makes it possible for you to hear yourself.
As a result, you could see the issue right away. And without anyone telling you, do as you are told. Pretty handy, right?
Repeating what you said as soon as you can is the quickest fix for sporadic audio.
Avoid Raising Voices
Let’s face it: shouting or raising your voice to be heard is exhausting and annoying.
This would not be a problem if all you could do was listen to the volume of your voice to determine whether it is loud enough or not. Mic monitoring comes into play in this situation.
Background noise is common in first-person shooter (FPS) games. This can seriously stifle team voice communication. People become compelled to speak more loudly to make up for it.
You can quickly determine whether you are speaking loudly enough or not with the aid of mic monitoring. As a result, shouting is no longer necessary.
Team Communication
Mic Monitoring merely improves communication, in hindsight. It is not at all nice to have someone shout during a game or during a meeting, whether it is on purpose or not.
For a work event as sensitive as a pitch for a client, you would not want to be that guy who has unreasonable audio. Shouting can unreasonably increase stress for gamers. Even internal conflict may result from it. Again, you would not want to be that guy.
You can hear how well your audio is being produced by using mic monitoring. So you can immediately make the necessary adjustments thanks to this.
What Is Xbox Mic Monitoring?
Headsets have a feature called Mic Monitoring. Your microphone’s audio signal can be transmitted to your headphones using this. It enables you to clearly hear your own voice through the disorganized voice channel.
Mic Monitoring is a feature that not many headphones have. Below I’ve provided a list of some headphones with microphone monitoring:
- ASTRO Gaming A50 Wireless Headset + Base Station Gen 4
- Corsair Virtuoso RBG Wireless SE Gaming Headset
- Steelseries Arctis Pro Wireless Gaming Headset
- Turtle Beach Elite Pro 2 + SuperAmp
- JBL Quantum 400
- Xbox Wireless Headset
How To Disable Xbox’s Microphone Monitoring?
Although it’s very simple to open the Mic Monitoring Xbox, you should first confirm that your headset is compatible with the feature. You should always read the specifications before buying a headset, regardless of how cool or beautiful it is.
The following are the steps to manage the Mic Monitoring once you have confirmed that your headset is compatible with this feature:
- Your Xbox controller should be connected to the compatible headset.
- Press the Xbox button on the controller to open the menu.
- Select the Audio icon to modify the settings.
- Three options are presented on the following page: Headset volume, Headset chat mixer, and Mic monitoring.
- The level for each can then be changed by dragging the sliders. If the Mic monitoring slider is on the extreme left, you need to drag it to the right to open it.
To disable the Mic monitoring, simply move the slider all the way to the left.
It’s common to observe Xbox One lagging problems. What can you do to make your Xbox games stop lagging? You can solve the problem if you follow this post.
Several Xbox Mic Monitoring Problems
- The Xbox One Mic Monitoring button is disabled.
This is a result of improper headset connection. Simply unplug the headset and clean the jack and port on both ends to fix it. Reconnect it to your controller after that.
- The Xbox One’s microphone monitoring function is broken.
- Press the Xbox button on the controller to open the menu.
- Then select the Settings on the Profile & system page.
- Select Volume & audio output on the General tab.
- Click Party chat output and select Headset & speakers or just Headset.
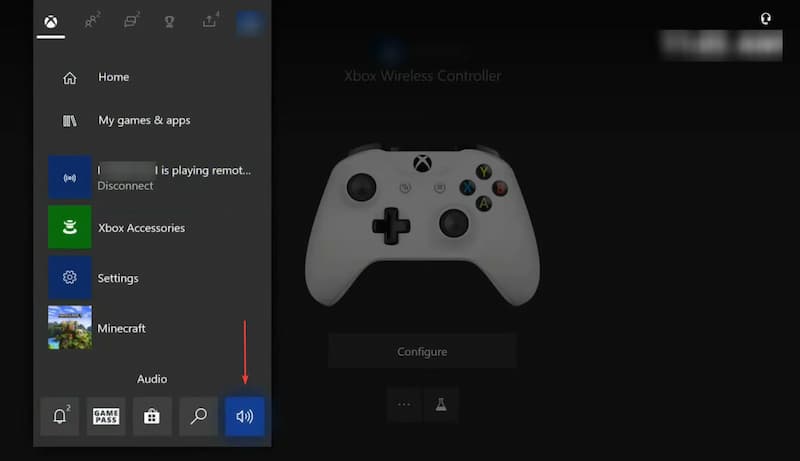
How To Enable Mic Monitoring?
Since Mic Monitoring is not typically enabled by default on most platforms, it frequently causes confusion among gamers, tech-savvy individuals, and non-gamers alike. We’ll explain how Mic Monitoring functions on each platform, so don’t worry.
If you have Windows 10, please use the following steps to enable mic monitoring on your computer:
- Connect a microphone and a pair of headphones to the computer
- Switch to the Control Panel. Search for “Control Panel” in the search bar to find it.
- Click on the sound icon
- Click the second tab from the top, “Recording,” when a small window appears.
- Double-click the installed microphone.
- Simply select the “Listen” tab when a new window appears.”
- Select “Listen to this device” by clicking the box next to it.”
- Choose the device on which you want to listen to the output of your microphone under the “Playback through this device” option.
- Click “OK.”
Mic Monitoring On PS4
Although PS4’s Mic Monitoring feature is turned on by default, you can adjust the volume.
Please follow these steps to enable Mic Monitoring on your PS4:
• Go to settings, then select “Devices”
• Select Audio Devices. Then, you will see an option that says “sidetone volume”
• In accordance with your needs, adjust the volume.
Mic Monitoring On Xbox
Because the Xbox One has a 3.5mm jack for an Xbox One headset for chatting, mic monitoring on the Xbox One differs slightly from that on the PC. Verify that your headset has a mic monitoring feature prior to performing these steps. Be aware that different headset brands have different settings.
To enable Xbox Mic Monitoring:
- Press the Xbox button on your controller to access the home screen of the Xbox One.
- Select “Audio” under the “system” tab (the gear icon on the far right).”
- Pick the slider for microphone monitoring, which is the last slider.
- As required, move the slider.
You Mac users are still remembered by us. It’s very simple to enable Mic Monitoring on a Mac. Do not listen to anyone who claims otherwise!
Mic monitoring on a Mac can be activated by:
- Select “File” by clicking the QuickTime Player bar.”
- Select “New Audio Recording”
- Increase the volume to its maximum.
The testing of mic monitoring does not require recording your voice.
Maybe you are interested in Best Steam Cleaner For Grout
How To Stop Microphone Monitoring?
It takes little time to get used to turning off Mic Monitoring on all four devices.
To disable PC Mic Monitoring:
- Launch Control Panel, then select the Sound icon.
- A brief window then appears. select the tab that says “Recording.”
- Double click the default microphone device
- Then another window appears. Select “Listen” from the drop-down menu.”
- Click “OK” after unchecking “Listen to this Device”.”
To disable Mic Monitoring on a PS4 or PS5:
- To access devices, simply go to Settings.
- You will find a sidetone volume option after selecting Audio Devices.”
- Turn the sidetone volume all the way to the left.
How to disable Mic Monitoring on an Xbox One or Xbox Series X|S:
- To access the Xbox Menu’s section for mic monitoring, follow the steps.
- Reduce the volume to 0 dB.
On a Mac, turn off microphone monitoring by:
- Close QuickTime Player or turn the volume down.

FAQs
What is Mic Monitoring HyperX? What is Mic Monitoring Turtle Beach?
Mic monitoring is a feature that allows you to hear yourself accurately. It accomplishes this by sending your microphone input to your headphones. When communicating something important, it helps to be aware of how others are receiving your message.
How to Turn on Mic Monitoring Xbox One? Mic Monitoring Xbox Setting
- Connect your headphones with mic monitoring on your Xbox controller.
- Push your controller’s Xbox button to bring up the Xbox One’s home screen.
- Select the Audio tab from the System tab after navigating there. …
- Select the final slider.
Mic Monitoring Xbox Not Working
If your Xbox mic isn’t working, voice chat may be disabled. You can activate it again by going to Settings > Account > Privacy & online safety > View details & customize > Communicate with voice and text.
Xbox One Mic Monitoring Greyed Out
If the mixer and monitoring is greyed out in the xbox series x when you connect your headset and the option to turn on or off your mic isnt showing up attach a normal set of headphones to your controller, update your controller with the normal headphones attached. settings/devises & connections/accessories.
How Do I Disable Microphone Surveillance?
To stop sound from entering the speakers while your voice is being recorded, you can turn off microphone monitoring. If your audio recording software is configured properly, this will take place once the audio cable is unplugged, but Audacity also offers the option to disable Microphone Monitoring. How do I disable mic monitoring?
1. Open Audacity and choose Preferences from the menu.
2. Click the Mic button, which is located below the Record Level box, on the Recording tab. Make sure that “Recording enabled” is checked.
3. Now click the Mic button again and uncheck “Recording enabled.” Your microphone will no longer be able to record sound coming from the Xbox One since mic monitoring has been disabled.
What Should You Do If You Hear An Xbox One Echo?
Despite the Xbox One’s many fantastic features, some users have complained of audio problems. On the Xbox One rather than the Xbox 360, this type of audio issue, known as echo, is more frequent.
To find more information about resolving this problem, look online or get help from Xbox Support. The Xbox One is a cutting-edge gaming console with a variety of special features. What can you do if you have audio problems?
Gaming headphones with unresponsive audio controls are one of the most typical causes of sound echoes. Connecting a top-notch stereo headset may help if you encounter echo while playing games on your Xbox One.
Because wireless devices cannot interfere with each other, using wired headphones is always recommended. Large-button headphones are also ideal because they enable quick finger movements without pausing the game.
How Can I Get Latency-free Mic Monitoring?
Understanding latencies in detail is necessary before the question of how to obtain latency-free mic monitoring can be addressed. When a signal travels from its source to its destination, it has a latency.
The period of time between the microphone recording your voice and playing it back through your headphones in the case of microphone monitoring.
Where Do I Find Latency-free Microphone Monitoring?
All microphones are affected by latency, even premium condenser microphones, which have some of the lowest latencies.
Some of the latency issues can be mitigated by using a high-quality microphone, but this approach is not perfect.
Even with the best technology, interference and noise will still be issues. This is why it’s critical to experiment with various pieces of gear until you find one that works for you.
It is crucial to understand audio latency in order to resolve the latency problem between a computer and a microphone.
and how it impacts the microphone signal.
For professional applications as well as some consumer systems, latency is a crucial indicator of audio processing and has the power to make or break a system.
All Headsets Support Microphone Monitoring, Right?
Perhaps there isn’t a straightforward solution to this query. There are many different kinds of headsets available, and they can all provide you with a range of features. There are speaker-dependent headsets, which have no monitoring features.
Then, you can discover specialized monitors that are mainly made for public speakers. The highest level of monitoring is provided by dedicated monitors, but they necessitate buying a separate microphone and set of headphones.
Finally, some headsets offer the option to enable mic monitoring. These are primarily used by gamers, but it’s still important to note that they can also be found in consumer electronics like TVs, DVD players, set-top boxes, etc.
The Bottom Line
What does Xbox mic monitoring entail? For gamers who favor co-op games, it’s a requirement. In order to check your mic sensitivity and adjust your volume settings before it interferes with your gaming sessions, the software feeds your mic input into your headset.
If you have any questions, please DO LEAVE A COMMENT in the blog comment section below, and I will be happy to assist you.

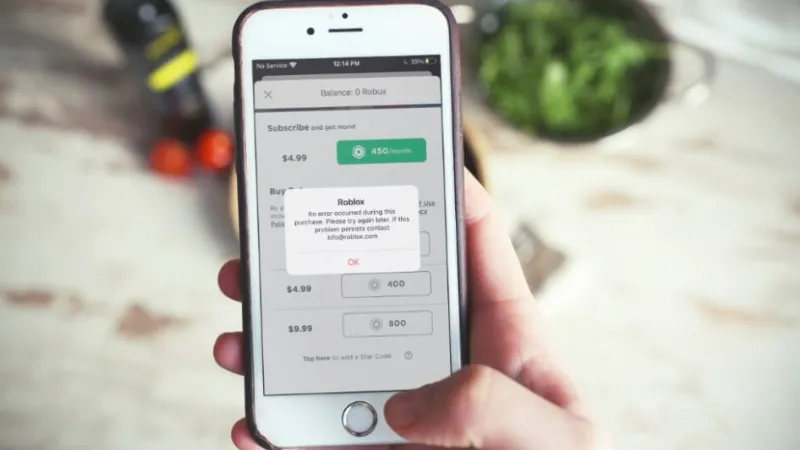


![What Is Gran Lungo? The Ultimate Guide [Must Read]](https://www.searchforbuy.com/wp-content/uploads/2022/08/What-Is-Gran-Lungo-Have-A-Try.jpg)